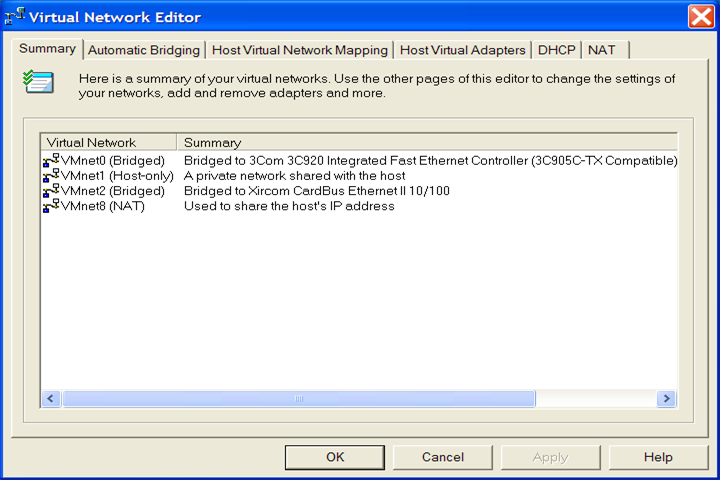If your host Windows system is configured with more than one physical network adapter (Wired or Wireless) one can enable up to 4 network ethernet adapters with VMware Player. A NST Virtual Machine running under VMware Player host control can utilize each of the 4 network interfaces by running a different network/security application on each one of them.
The following sections cover the details on how to configure additional physical network adapters to be used with a NST Virtual Machine under a Windows-based VMware Player host.
The preconfigured Windows "vmx"
VMware Player configuration file:
"nst-vm-windows-2.11.0.vmx" has 4 network ethernet
interfaces already defined. Network interface:
"eth0" will start in a
"connected" state while network interfaces:
"eth1", "eth2" and
"eth3" will be started in the
disconnected state. Network interface:
"eth3" also has its
"present" state set to
"false". This allows for audio and sound
usage with NST. If audio is not required, one can enable the
"present" state to
"true" for this interface. The connection
type (connectionType) for each defined
network ethernet interface is set to:
"custom".
The following shows the predefined ethernet interface
settings within the Windows "vmx"
VMware Player configuration file:
"nst-vm-windows-2.11.0.vmx":
Figure 13.1. Predefined Ethernet Interface Settings (Windows - vmx)
ethernet0.present = "TRUE" ethernet0.virtualDev = "vmxnet" ethernet0.startConnected = "TRUE" ethernet0.connectionType = "custom" ethernet0.vnet = "vmnet0" ethernet1.present = "TRUE" ethernet1.virtualDev = "vmxnet" ethernet1.startConnected = "FALSE" ethernet1.connectionType = "custom" ethernet1.vnet = "vmnet2" ethernet2.present = "TRUE" ethernet2.virtualDev = "vmxnet" ethernet2.startConnected = "FALSE" ethernet2.connectionType = "custom" ethernet2.vnet = "vmnet3" ethernet3.present = "FALSE" ethernet3.virtualDev = "vmxnet" ethernet3.startConnected = "FALSE" ethernet3.connectionType = "custom" ethernet3.vnet = "vmnet4"
Each defined network adapter will assume a globally unique "MAC" address when the NST Virtual Machine is first booted up. This allows for multiple NST Virtual Machine instances to exist on the same physical network subnet without duplicate "ARP" entries being discovered.
The following shows an example of the globally unique
"MAC" addresses and the
"UUID" generated after the first time the
NST Virtual Machine is started. This is typically generated at
the end of the Windows "vmx"
VMware Player configuration file:
"nst-vm-windows-2.11.0.vmx"
Figure 13.2. Generated Globally Unique MAC and UUID Values (Windows - vmx)
ethernet0.addressType = "generated" ethernet1.addressType = "generated" ethernet2.addressType = "generated" uuid.location = "56 4d 65 10 d6 b3 92 2d-ac ab 98 13 5e 8d e6 bb" uuid.bios = "56 4d 65 10 d6 b3 92 2d-ac ab 98 13 5e 8d e6 bb" ethernet0.generatedAddress = "00:0c:29:8d:e6:bb" ethernet0.generatedAddressOffset = "0" ethernet1.generatedAddress = "00:0c:29:8d:e6:c5" ethernet1.generatedAddressOffset = "10" ethernet2.generatedAddress = "00:0c:29:8d:e6:cf" ethernet2.generatedAddressOffset = "20"
A mapping for each physical network adapter to a
VMware Player virtual network adapter needs to occur. The
preconfigured Windows "vmx"
VMware Player configuration file:
"nst-vm-windows-2.11.0.vmx" has already defined the
following logical ethernet to virtual network adapter
mapping:
"
eth0" <=> "vmnet0""
eth1" <=> "vmnet2""
eth2" <=> "vmnet3""
eth3" <=> "vmnet4"
Use the "vmnetcfg.exe" Windows VMware Player "Virtual Network Editor" found in the top level directory where the VMware Player was installed to perform the physical to virtual network adapter mapping. Each mapping will be associated with a "Bridged" connection type.
Lets use a Windows VMware Player host system configured with 2 physical network ethernet adapters (a "3Com" and a "Xircom CardBus" adapter) to demostrate a physical to virtual network adapter mapping example:
The logical to virtual to physical network adapter mappings are shown in Figure 13.3, “Physical to Virtual Network Adapter Mapping”:
"
eth0" <=> "vmnet0" <=> "3Com 3C920 Integrated Fast Ethernet Adapter""
eth1" <=> "vmnet2" <=> "Xircom CardBus Ethernet II 10/100 Adapter"
Once you have completed mapping each network adapter then use the "Virtual Network Editor" Summary tab to review your work:
***Note: There is a special usage for virtual network adapter: "vmnet1" and "vmnet8". Adapter: "vmnet1" is used for a "Host-only" connection and adapter: "vmnet8" is used for a "NAT" connection type.
Finally, after the NST Virtual Machine is started you will need to enable the additional network adapter you have just added for this guest virtual machine. It will most likely be in a disconnected state. Use the VMware Player menu bar to enable the virtual ethernet device by changing its state to: connected.